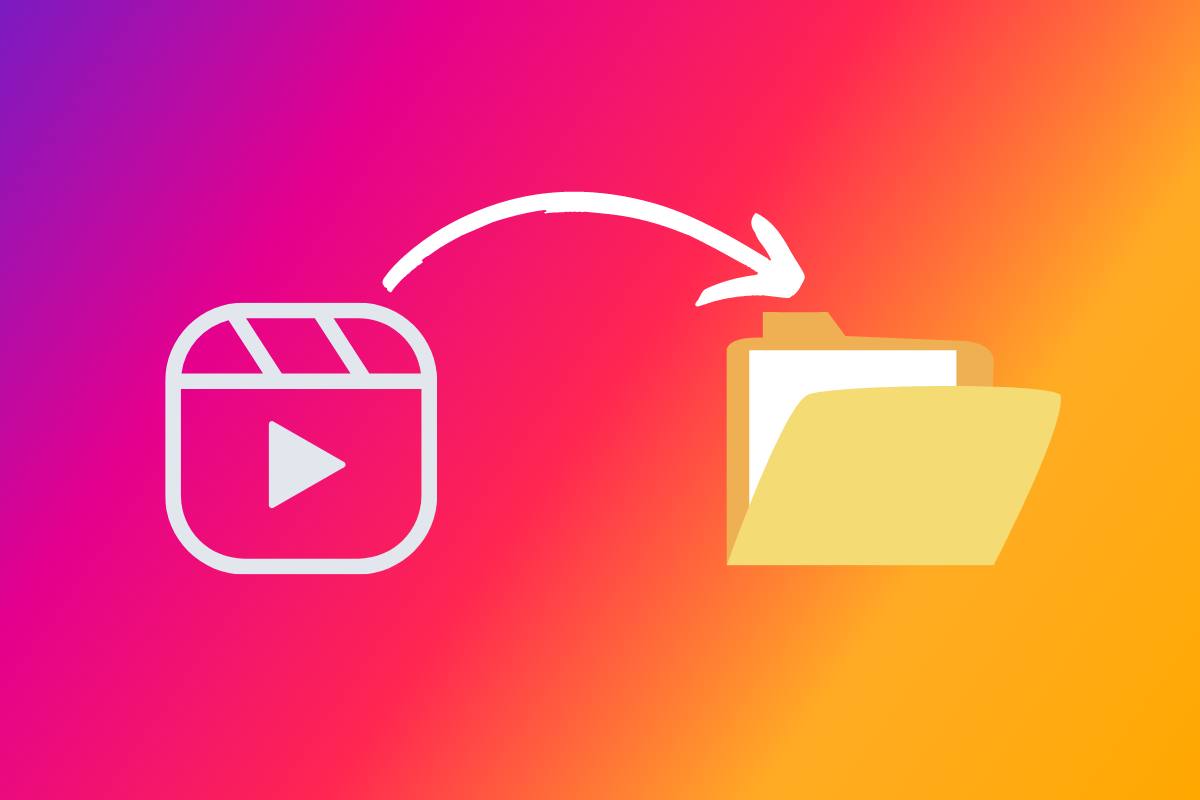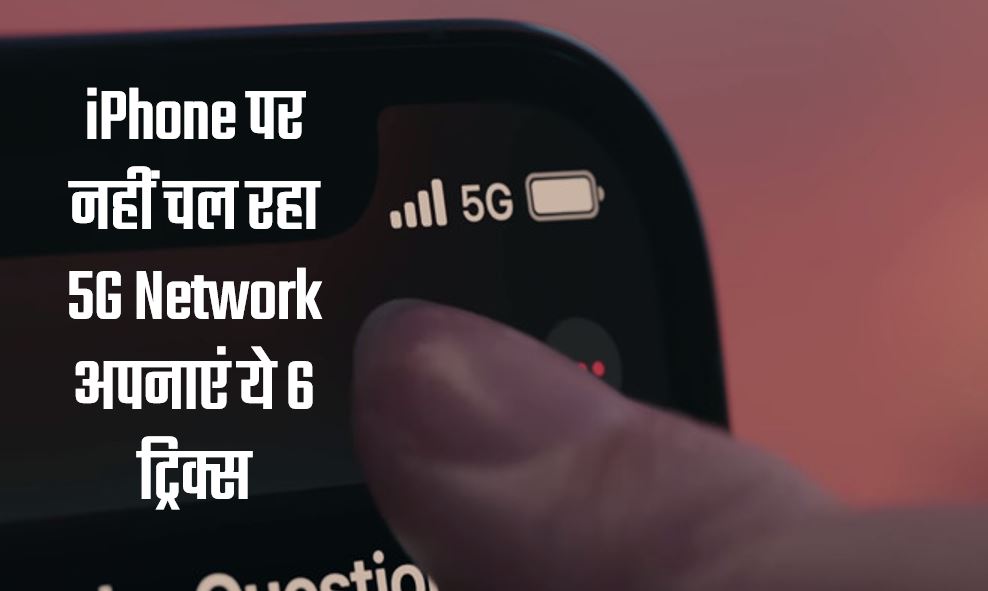Hidden Features of VLC Player In Hindi Computer और Smartphone दोनों में ही किसी विडियो को प्ले करने के लिए हम में से अधिकतर लोग VLC प्लेयर का उपयोग करते हैं. VLC Player एक काफी पुराना है और अपने पीसी और लैपटाप में हम बहुत लंबे समय से इसका उपयोग विडियो और फिल्मों को देखने के लिए करते आए हैं लेकिन वीएलसी प्लेयर (VLC Player Hidden Features) का काम सिर्फ विडियो को डिस्प्ले करना नहीं है. आप इसकी मदद से और भी कई काम कर सकते हैं. वीएलसी प्लेयर के ऐसे ही 5 फीचर के बारे में हम आपको बताने वाले हैं जो आपके काफी ज्यादा काम में आने वाले हैं.
VLC का पूरा नाम क्या है? (VLC Full Form?)
कई बार हमारे मन में ये सवाल आता है कि VLC का full form क्या है? VLC का full form Video LAN Client है जिसे अब VLC Player के नाम से जाना जाता है. वीएलसी प्लेयर वर्तमान में डेस्कटॉप, लैपटाप, में विंडोज तथा अन्य ऑपरेटिंग सिस्टम के लिए उपलब्ध है. इसके अलावा ये स्मार्टफोन के लिए भी एप के रूप में उपलब्ध है. इसे साल 2001 में लांच किया गया था और हम सभी इसका उपयोग पिछले 20 साल से करते आ रहे हैं.
वीएलसी प्लेयर के छुपे हुए फीचर्स (Hidden Features of VLC Player)
VLC Player का उपयोग अधिकतर लोग सिर्फ विडियो देखने के लिए ही करते हैं. आमतौर पर लोग इसके अन्य उपयोग के बारे में ज्यादा जानते भी नहीं है. लेकिन यदि आप अपने कंप्यूटर या लैपटाप में इसका उपयोग करते हैं तो आपको इसके छुपे हुए फीचर्स के बारे में जान लेना चाहिए.
Video to Audio VLC Player पर कैसे करें?
कभी-कभी हमारे पास कोई विडियो होता है और हमें उस विडियो के सिर्फ Audio की जरूरत होती है. ऐसे में उसे कन्वर्ट करने के लिए हमें किसी न किसी सॉफ्टवेयर की जरूरत पड़ती है. लेकिन अगर आपके पास VLC Player है तो आपको किसी और दूसरे सॉफ्टवेयर को डाउनलोड करने की जरूरत नहीं पड़ेगी. आप सिर्फ VLC Player की मदद से ही किसी भी Video to Audio Format Convert कर सकते हैं.
– इसके लिए वीएलसी प्लेयर के Menu में जाएँ और Media पर क्लिक करें.
– इसके अंदर ही आपको Convert/Save ऑप्शन दिखाई देगा. उस पर क्लिक करें.
– इसके बाद File Option में आप जिस भी विडियो को औडियो या अन्य फ़ारमैट में कन्वर्ट करना चाहते हैं उसे सिलेक्ट करें.
– इसके बाद जिस फ़ारमैट में आप उसे कन्वर्ट करना चाहते हैं उसे सिलेक्ट करें और फाइल की लोकेशन को सेव करें.
– इसके बाद Convert/Save पर क्लिक करें.
इस तरह आपकी फाइल बिना किसी अन्य सॉफ्टवेयर की मदद के कन्वर्ट हो जाएगी.
यूट्यूब विडियो स्ट्रीम और डाउनलोड कर सकते हैं? (YouTube Video Download by VLC Player)
यूट्यूब के विडियो को भी डाउनलोड करने के लिए लोग दूसरे सॉफ्टवेयर का उपयोग करते हैं जबकि ये काम भी आप वीएलसी प्लेयर की मदद से कर सकते हैं.
– इसके लिए मेनू में जाकर Media पर क्लिक करें और उसके अंदर Open Network stream पर क्लिक करें.
– Video के URL को कॉपी करके यहाँ पेस्ट करें और Play बटन दबाएँ.
– इसके बाद वीएलसी प्लेयर पर आकर Tool पर जाएँ और फिर Codec Information पर क्लिक करें. इसमें नीचे की तरफ आपको Location का बॉक्स दिया होगा. उसमें दिया गया लिंक कॉपी करें और उसे अपने Browser में जाकर पेस्ट करें.
– इसके बाद ब्राउज़र में विडियो प्ले हो जाएगा. विडियो पर राइट क्लिक करके Save Video as पर क्लिक करें. विडियो डाउनलोड होने लग जाएगा.
Audio या विडियो रिकार्डिंग (Audio-Video Recording by VLC Player)
कभी-कभी ऐसा भी होता है कि आप VLC Player पर कोई विडियो या आडिओ चला रहे हैं और उसका कुछ हिस्सा आपको पसंद आ जाए और आपको बस वही हिस्सा चाहिए तो आप उसे उतना ही रिकॉर्ड कर सकते हैं. ऐसे मे उसकी क्वालिटी के साथ भी कोई छेड़छाड़ नहीं होगी.
– इसके लिए विडियो को वीएलसी प्लेयर में प्ले करें.
– मेनू में जाकर Advance Control par Click करें.
– इसके बाद नीचे की तरफ Record करने के लिए बटन आ जाएगा. आपको जहां से रिकॉर्ड करना हो वहाँ ले जाकर रिकॉर्ड बटन पर क्लिक करें और विडियो को प्ले कर दें. इसके बाद जहां तक रिकॉर्ड करना हो वहाँ तक उसे चलने दें और फिर रिकॉर्ड बटन को वापस दबाकर उसे बंद कर दें.
– इस तरह आप अपने ही विडियो का कुछ हिस्सा काट सकते हैं या उसे रिकॉर्ड कर सकते हैं.
स्क्रीन को रिकॉर्ड कर सकते हैं? (How to record screen by VLC Player?)
अगर आप अपने कंप्यूटर की स्क्रीन को रिकॉर्ड करना चाहते हैं तो इसे भी बड़ी आसानी से के साथ वीएलसी प्लेयर से कर सकते हैं.
– इसके लिए वीएलसी प्लेयर को ओपन करें और Media पर जाएँ.
– इसके बाद Capture Device को ओपन करें.
– इसमें Capture Mode में Desktop को सिलेक्ट करें.
– फ्रेम रेट को 24 से 30 के बीच रखें. Play ऑप्शन पर आपको Arrow दिखेगा उसमें Convert को सिलेक्ट करें.
– Destination file में उस जगह को सिलेक्ट करें जहां आप रिकॉर्डिंग को सेव करना चाहते हैं. इसके बाद स्टार्ट पर क्लिक करें.
इस तरह आपकी स्क्रीन रिकॉर्ड होने लग जाएगी.
स्क्रीनशॉट ले सकते हैं (How to take screenshot by VLC Player)
कई लोग डेस्कटॉप पर स्क्रीनशॉट लेने के लिए कई अलग-अलग सॉफ्टवेयर का उपयोग करते हैं लेकिन आप वीएलसी प्लेयर की मदद से ही अपने डेस्कटॉप पर विडियो का स्क्रीनशॉट ले सकते हैं.
– इसके लिए आप विडियो प्ले करें.
– विडियो पर राइट क्लिक करें और Video option के अंदर Take Snapshot पर क्लिक करें.
– इसके बाद आपके चल रहे विडियो का स्क्रीनशॉट ले लिया जाएगा.
मोबाइल से Video Editing कैसे करें, Best Video Editing App
Dolby On : फोन से Record करें Best Quality की Voice और Video
बच्चों को YouTube की आदत कैसे छुड़ाएँ गलत Video देखने से कैसे रोकें
विडियो एडिट कर सकते हैं? (How to edit video in VLC Player)
वीएलसी प्लेयर पर आप विडियो को थोड़ा बहुत एडिट भी कर सकते हैं. इसके लिए वीएलसी प्लेयर आपको कई तरह के फीचर्स देता है. इसमें आप ब्राइटनेस, क्रॉप, विडियो को एडजस्ट कर सकते हैं और उन्हें घूमा सकते हैं. इसका उपयोग करने के लिए आपको Tools के अंदर Effect & Filters में जाना होगा.
तो ये थे VLC Player में छुपे हुए कुछ खास फीचर्स जो हो सकता हैं आपको पता न हो. VLC player के इन फीचर्स की मदद से आप कई सारे काम कर सकते हैं. इसमें जो सबसे खास फीचर है वो स्क्रीन को रिकॉर्ड करने वाला है. ये काफी काम का फीचर्स है यूट्यूबर और विडियो एडिटर के लिए.